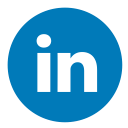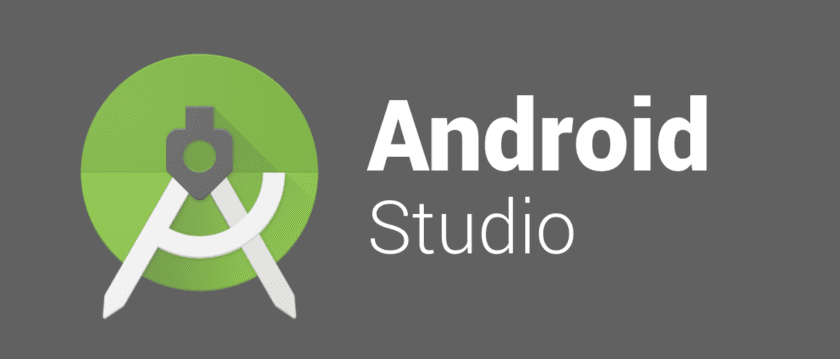Como crear tu Android Device

Los siguientes pasos te mostraran como crear tu emulador de Android
con Android Studio.
Primero necesitamos tener:
- Android Studio. Instalar Android Studio
- VTx activado (Para procesadores Intel) Activar VTx
- Para AMD tendremos una solución alternativa.
Paso 1.-
Abrimos Android Studio.
Damos click en “Android Studio” (A) (Imagen 1)

Imagen 1 || Fuente: Luis Fernández
Paso 2.-
Damos click en “File” (A) después en “New Project” (B) (Imagen 2)
Imagen 2 || Fuente: Luis Fernández
Paso 3
Seleccionamos “Phone and Tablet “ (A) y después click en
“Empty Activity” (B) y finalmente le damos click
en “Next” (C).
(Imagen 3)

Imagen 3 || Fuente: Luis Fernández
Paso 4.- Da click en “Finish” (A).
(Imagen 4)

Imagen 4 || Fuente: Luis Fernández
Paso 5.-
Después en la esquina superior derecha, damos click en el icono de
Android (A). (Imagen 5)

Imagen 5 || Fuente: Luis Fernández
Paso 6.-
Se abrirá una ventana similar a la mostrada en la imagen 6, aquí
buscamos “Create Virtual Device” y damos click (A). (Imagen 6)

Imagen 6 || Fuente: Luis Fernández
Paso 7.-
Click en “Phone” (A) después seleccionamos el device
que necesitamos en este caso usaremos “Pixel 2XL” (B) y posteriormente damos click en “Next”
(C). (Imagen 7)

Imagen 7 || Fuente: Luis Fernández
Paso 8.-
Seleccionamos “Download” (A). (Imagen 8)

Imagen 8 || Fuente: Luis Fernández
Paso 9.-
Esperamos a que se termine la descarga (A). (Imagen 9)

Imagen 9 || Fuente: Luis Fernández
Paso 10.-
Una vez terminado el proceso de descarga damos click en “Finish” (A). (Imagen 10)

Imagen 10 || Fuente: Luis Fernández
Paso 11.-
En esta ventana confirmamos que este seleccionado “Nougat”
(A)
y damos click en “Next” (B) (Imagen 11)

Imagen 11 || Fuente: Luis Fernández
Paso 12.-
Aquí podremos nombrar a nuestro device “Pixel 2 API 25”
(A)
y damos click en “Finish” (B) (Imagen 12)

Imagen 12 || Fuente: Luis Fernández
Paso 13.-
Una vez creado nos mostrara la ventana de “Android Virtual Device Manager“ damos click en el boton de “PLAY” (A) para lanzar
nuestro emulador
(Imagen 13)

Imagen 13 || Fuente: Luis Fernández
Paso 14.-
Una vez lanzado, mostrara tu device creado, ya esta todo listo para
trabajar con tu nuevo emulador (Imagen 14)

Imagen 14 || Fuente: Luis Fernández
NOTA.- Recuerda que necesitas tener VTx para poder crear tu
Emulador de Android.
Te invito a dejar tus comentarios para mejorar la
información.
Gracias.
Para descargar el documento online da click
aqui
Blog: raknarrok.blogspot.com
Autor: Luis Eduardo Fernández Rocha (Contacto LinkedIn)
Video paso a paso: aqui
Blog: raknarrok.blogspot.com
Autor: Luis Eduardo Fernández Rocha (Contacto LinkedIn)
Video paso a paso: aqui